I’ve been the content manger for the 3ds Max section of AugiWorld Magazine for several years now. During this time I’ve produced numerous tutorials and articles for the AugiWorld Magazine:


12 Tips and Tricks You Need to Know
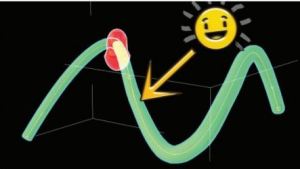




Customize 3ds Max with Script Buttons


Strategies for Implementing 3ds Max for the Entrepreneur



Finding Work-Life Balance as a 3ds Max Artist

3ds Max Pro Tip: Use Custom Modifiers

3ds Max with V-Ray and Unreal Engine

Tips that Never Get Old – A few tips and tricks with 3ds Max.

Tips for Beginners (Modifier Editor) – Exploring some of the uses of the modifier editor.
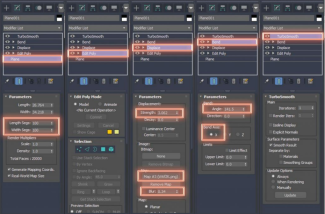
Advanced Tips for More Realistic Visualization – Covering more advanced settings inside the VRAY frame buffer.
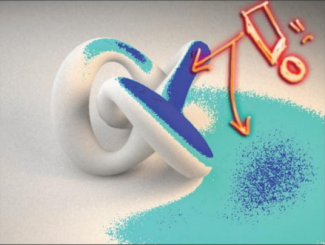
Realistic Interactive Realtime Rendering – Presenting 3ds Max to Unreal workflow.
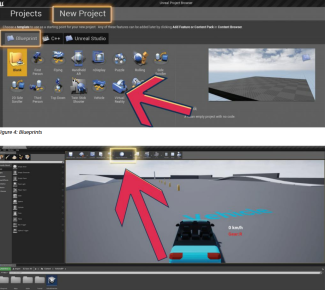
Education and Training – Non-traditional methods to educate yourself.

Customization with 3ds Max 2018 – Discussing Custom start-up files, templates, toolbars, and materials.

Level Up with 3ds Max – Presenting hard-surface scene construction concepts.

Online Collaboration for 3ds Max – Presenting four useful sites that can be used to share and review 3ds Max content.

Managing Assets for 3ds Max – Discussing version control and more.
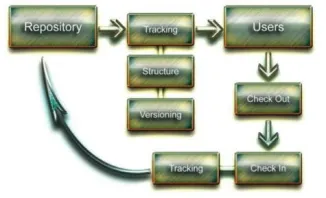
Four Favorite Plug-ins – Discussing some plugins for 3ds Max.

Creativity Unleashed – Discussing new features in 3ds Max 2019.

20 More Tips and Tricks for 3ds Max – Expanding on the first 50 Trips and Tricks posted a few years before.
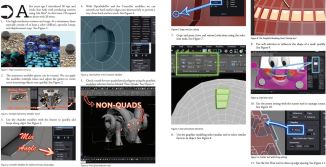
Professional Presentation for Designers – Discusses animation timing, blocking, motion, keys, composition, and content.

Advanced Techniques – Covers manipulating textures using the Slate Editor and nodes, Advanced Data Manipulation and the Particle View, Particle Systems, Substance Painter with 3ds Max and using maps for alternate scenarios.

3ds Max Interactive – Introduction to the new powerful tool for VR and visualization for 3ds Max and Maya.

Education Triumvirate – Discussing how to use available resources to learn 3ds Max.
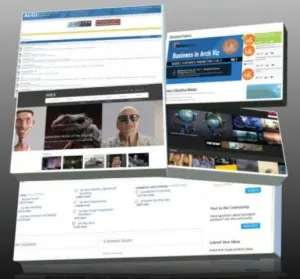
Customize 3ds Max – Working with color schemes, expanding rollouts, and customizing quad menus.
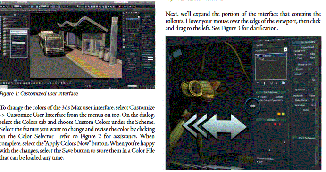
Expanding on Details – Demonstrate using work paths, subdiv, and displace modifier to add details to scenes.
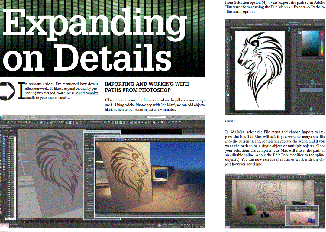
Tools for Collaboration – Using non-destructive options with xrefs, File Link Manager for Revit connections and the design workspace.

Covering Details – Demonstrating how details can add character to scenes.

Implementation of Arion Renderer – Discussing Arion Renderer and basic implementation.
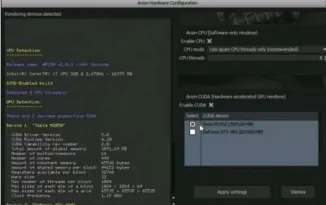
3ds Max 2018 Highlights – Introducing updates with 3ds Max 2018. 
Manage Still Image Post-Production Elements – Using render elements and PSD Manager with Photoshop for post-production work. 
Introduction to MassFX – Working with MassFX to add interest to a scene. 
Advanced Lighting: Light Balance with 3ds Max – Applying light balance to scenes in 3ds Max. 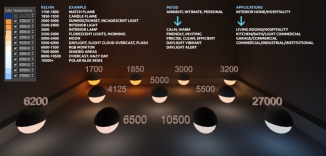
Reflections on Lighting – Introductory to lighting setup and analysis. 
Reach Out with 3ds Max – Focused on encouraging the use of art and 3ds Max to communicate, teach, and understand one another. 
Max Creation Graphs – Using and creating Max Creation Graphs (MCGs) for 3ds Max
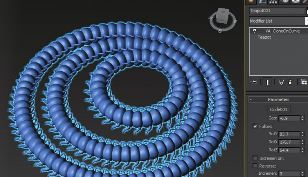
Max Efficiency – Article discussing how to manage 3ds Max data effectively

Collaboration with 3ds Max and Stingray Article introducing Stingray as a realtime solution for visualization purposes. 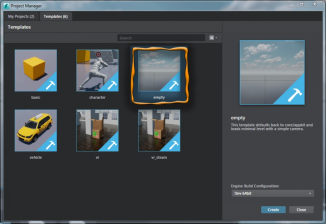
Future of Visualization Article discussing how the visualization industry is impacted by today’s technology.
Third-Party Options Helpful, affordable plugins for 3ds Max.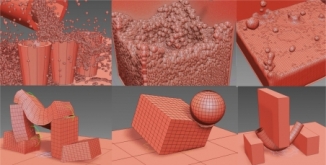
New Release, Packed with Improvements 
Material Management Proper use of materials in 3ds Max 
Tricks with Scripts (Time-saving tricks using the MAXScript language in 3ds Max)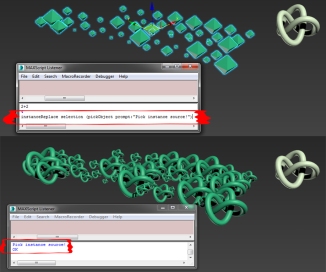
Retopologizing a Mesh in 3ds Max (Digital sculpting with 3ds Max and other software)
Constructing an Interior Scene in 3ds Max (Creating an interior scene using 3ds Max, VRay, and Photoshop)
Keeping it Civil in 3ds Max (Using 3ds Max with Civil View and Civil 3d)
The Digital Artist (Design Fundamentals)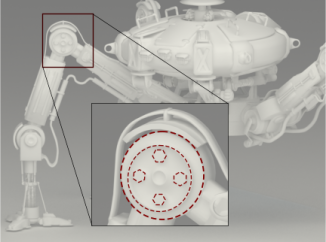
Creating Custom Textures with the Viewport Canvas (Working with textures, color and contrast)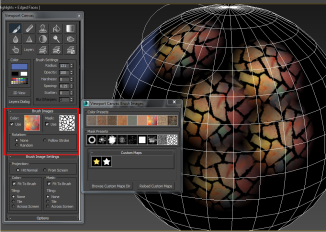
Bringing Characters to Life (Manual character construction)

Creating Visual Effects with Atmospheric Apparatus and Rayfire (Working with 3ds Max effect tools) 
Manage Large Scenes in 3ds Max (Tools that help manage large, detailed scenes) 
50 Fast Tips & Tricks for 3ds Max (Quick timesavers for 3ds Max users) 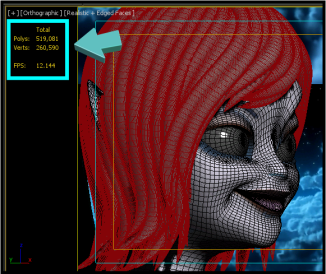
Intro to 3ds Max (Getting started) 
3ds Max Versatility (Explores how to use 3ds Max in unconventional ways) 
Make Game Development Child’s Play (Demonstrating game development with 3ds Max and the CryENGINE 3) 
Max Management Tips (Variety of usage tips for 3ds Max 2015) 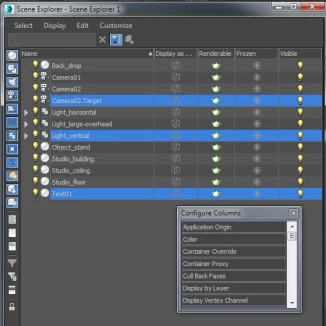
Powerful Para 3d (A plug-in for controlling arrays in 3ds Max) 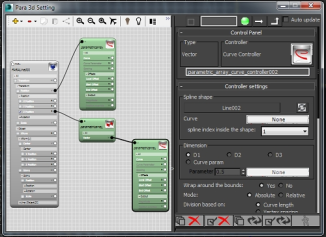
Performance, Productivity Increases (Introducing 2015 features) 
Interview with the Artist (Q & A with Jose Alves da Silva) 
Quality Content with Max Plug-ins (Introducing Vray, CityTraffic, and Forest Pack Pro) 
Not Just for Games (Q & A with Seid Tursic and presentation of hair and fur module) 



